

When you choose the ‘ Automatic Recording’ option, Captivate captures screenshots automatically and presents them on different slides.

If you want to show the whole area of the desktop, you can select the ‘Full Screen’ option.Ĥ.
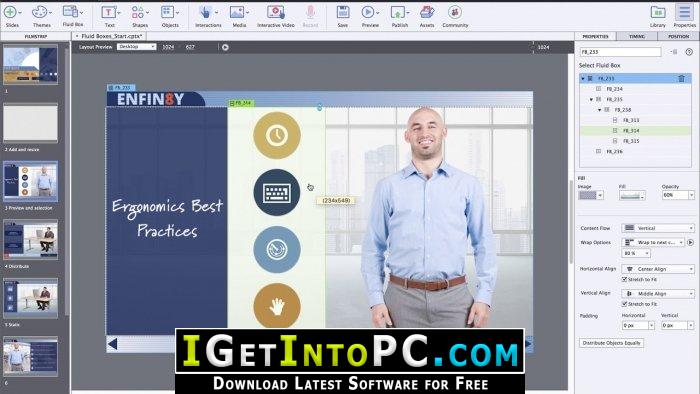
You can expand or condense the recording window based on your simulation requirement. In this, you have the sub options ‘Custom Size’ and ‘Full Screen’. Irrespective of the application, if you want to record the steps on your desktop screen, you can select the ‘Screen Area’ option. Before that, you need to open those applications in your system so that they appear in the ‘Application’ drop down menu.ģ. If you would like to record the steps performed in MS Word, PowerPoint, Photoshop, MS Outlook, or any other application, you can select the ‘Application’ option in Adobe Captivate. Then select the ‘Screen Area’ or the ‘Application’ you want to record.
#Adobe captivate 8 requirements software
To create a software simulation, double click the software simulation icon on the Welcome screen. This blog is a step-by-step guide for developing software simulations using Adobe Captivate.ġ. This tool helps you capture a specific set of actions performed in a screen area or an application. Are you finding it difficult to develop applications that teach the use of software effectively and in a timely manner? Or are you trying to develop your own software training? Then, you can develop software simulations that engage your learners with Adobe Captivate easily.


 0 kommentar(er)
0 kommentar(er)
